Notionでは新しいページを作ったあと、あらかじめ登録しておいたテンプレートを呼び出す機能があります。ある程度決まりきったドキュメントを書くときに重宝します。
今日はこのテンプレートを自分で作ってみるやり方を紹介します。
テンプレートの登録方法
事前準備
今回は議事録のテンプレートを使ってみましょう。 テンプレートを使うには、データベース機能を使います。
まずはデータベースを作ります。
今回はサンプル用にミーティングのデータベースを作ってみました。
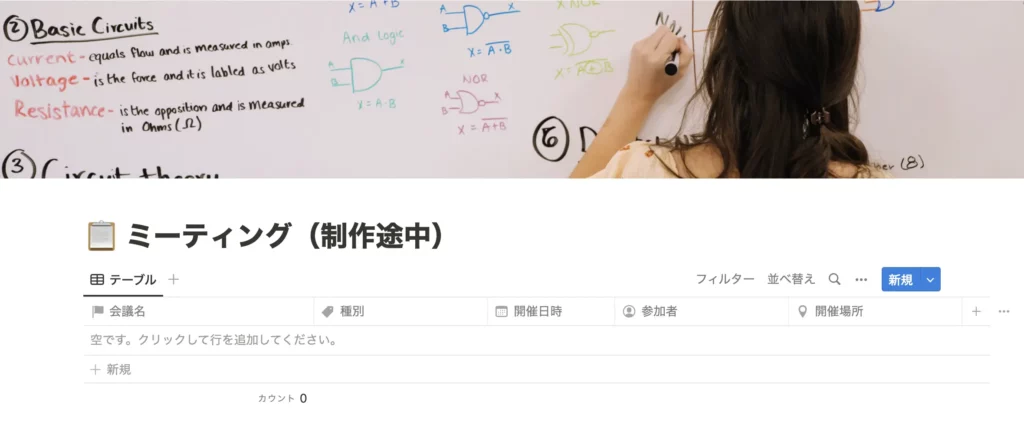
データベースはこちらからダウンロードできます。
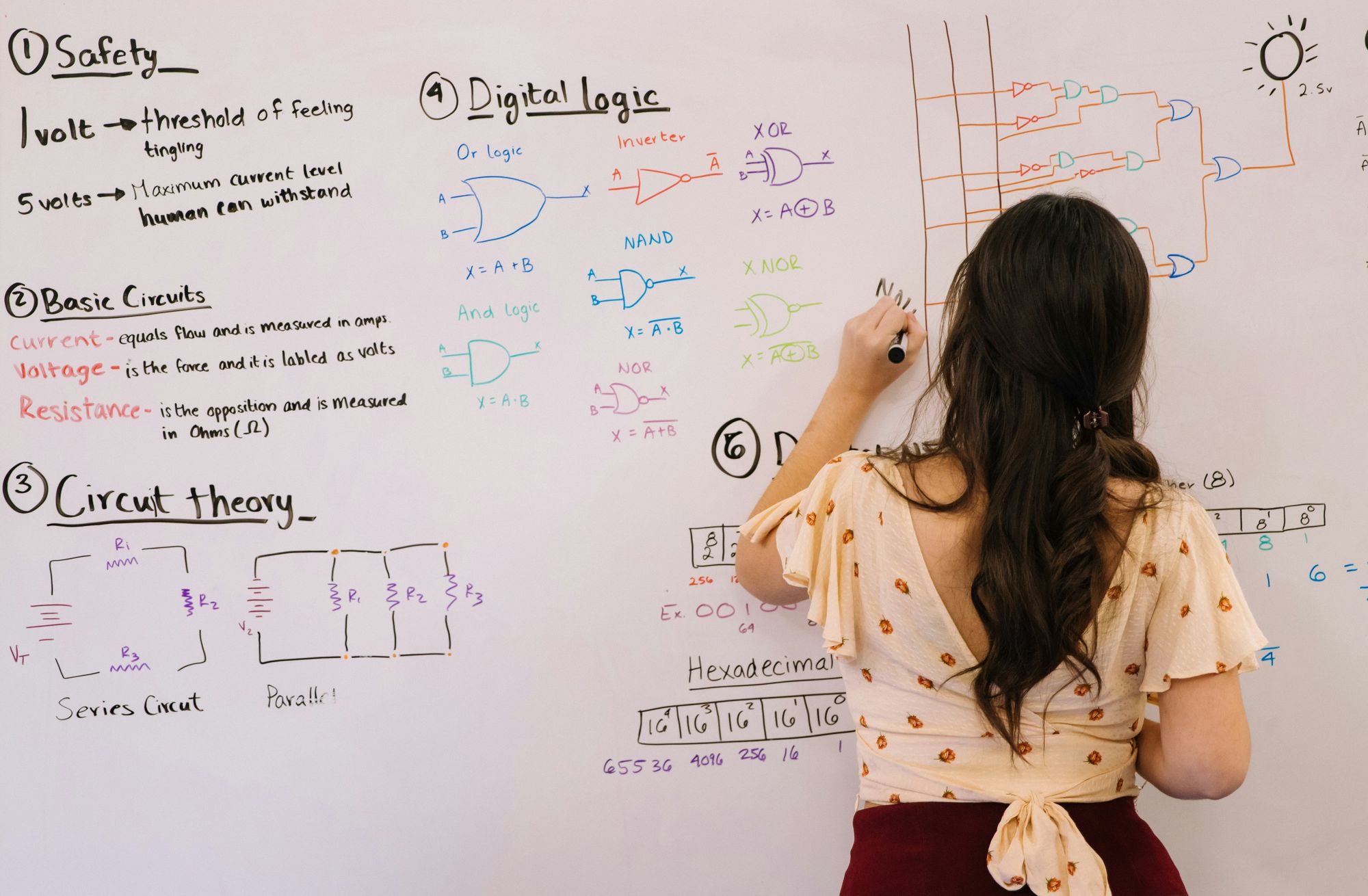
参加者のプロパティの種類はタグと同じように「マルチセレクト」にしています。
複数人でNotionを使っている場合はプロパティの種類を「ユーザー」にしておくと、いちいち新規で人物名を作らずに済むようになります。
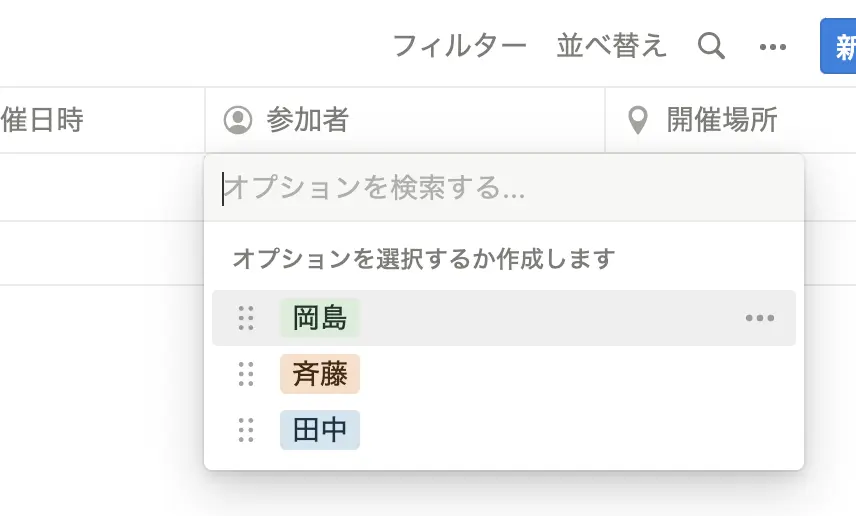
テンプレートを登録
データベーステンプレートは、新規の[▽]ボタンから、[+ 新規テンプレート]をクリックします。
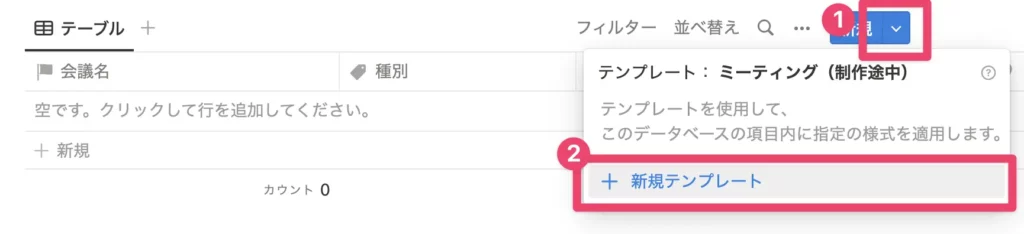
テンプレート編集画面なので、ページの先頭に「ミーティングのテンプレートを編集しています」と出ていますね。
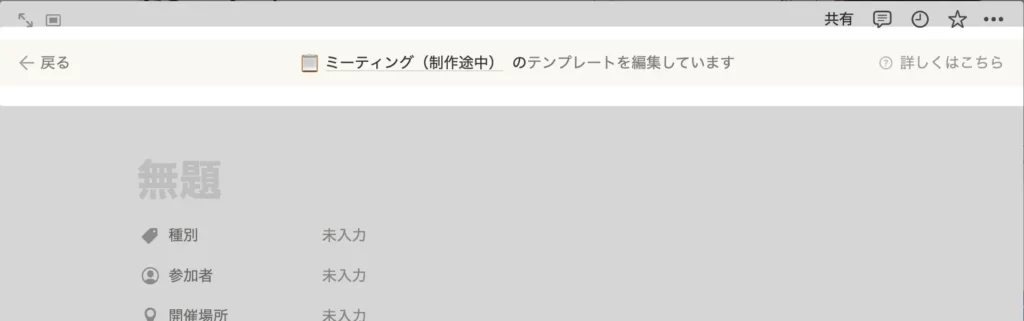
ここから議事録のテンプレートの中身を作ります。
あくまでテンプレートなので、定例議題はテンプレートに書き込んでおいたほうが楽です。
いざ議事録として使うときには、必要に応じて議題を加えたり、削除すればいいのであまり深く考えずに作り込んでいきましょう。
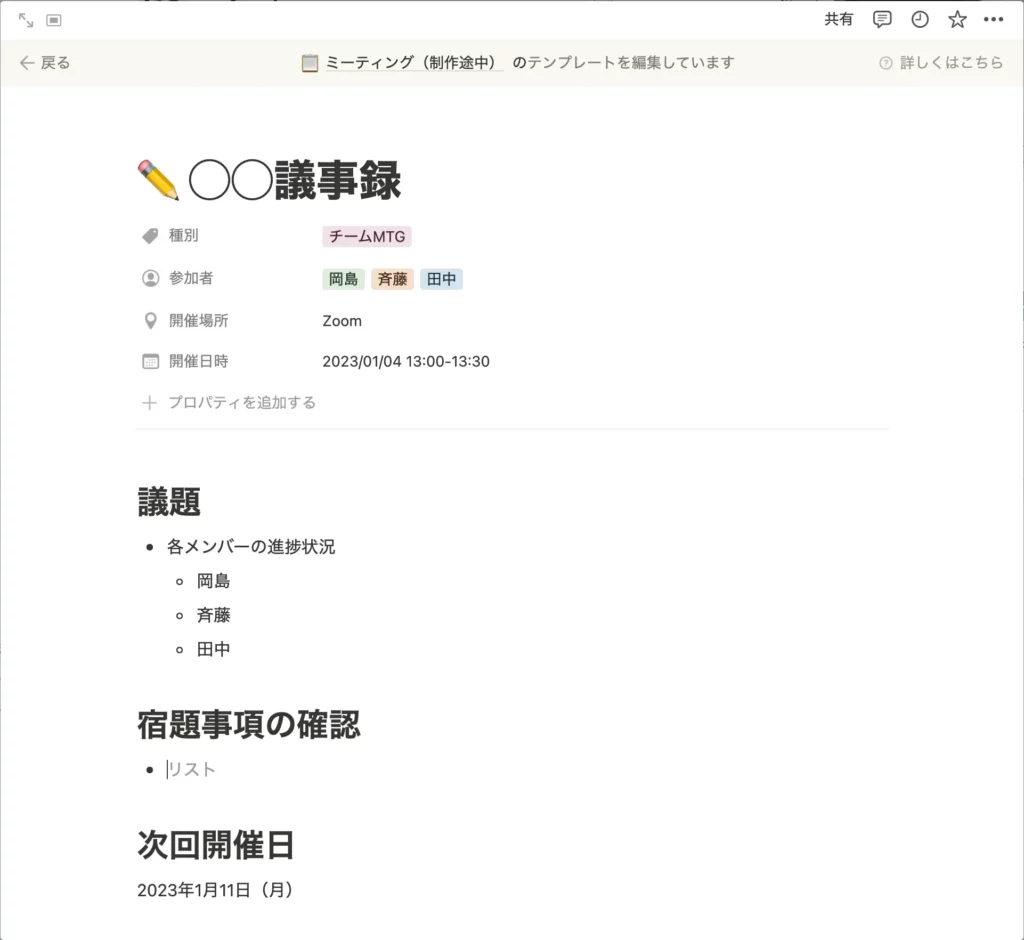
テンプレートの編集ができたら、テンプレートウィンドウの外をクリックして、ウィンドウを閉じます。
テンプレートの呼び出し方法
テンプレートを呼び出すには2つの方法があります。
1. 新規ページを作ってからテンプレートを呼び出す
表をクリックして行を作ります。
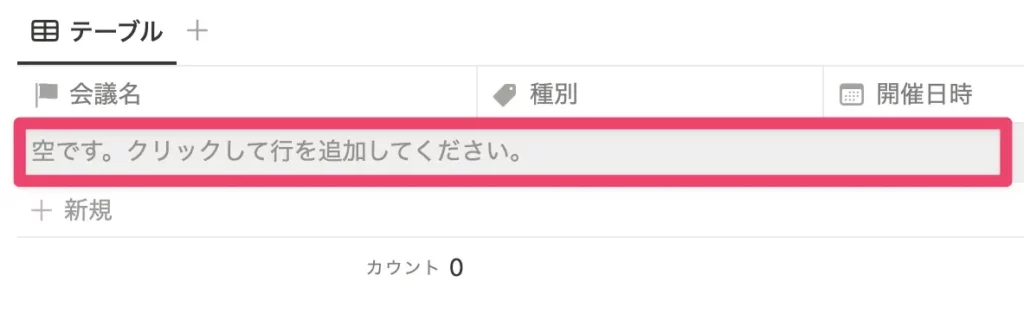
追加した行のページを開きます。
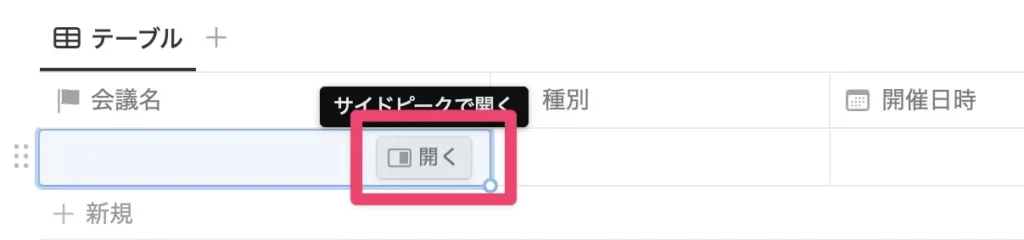
ここでさっき追加たテンプレート[✏️ ◯◯議事録]をクリックします。

これでテンプレートを呼び出せました。あとは必要に応じて議題を変更します。
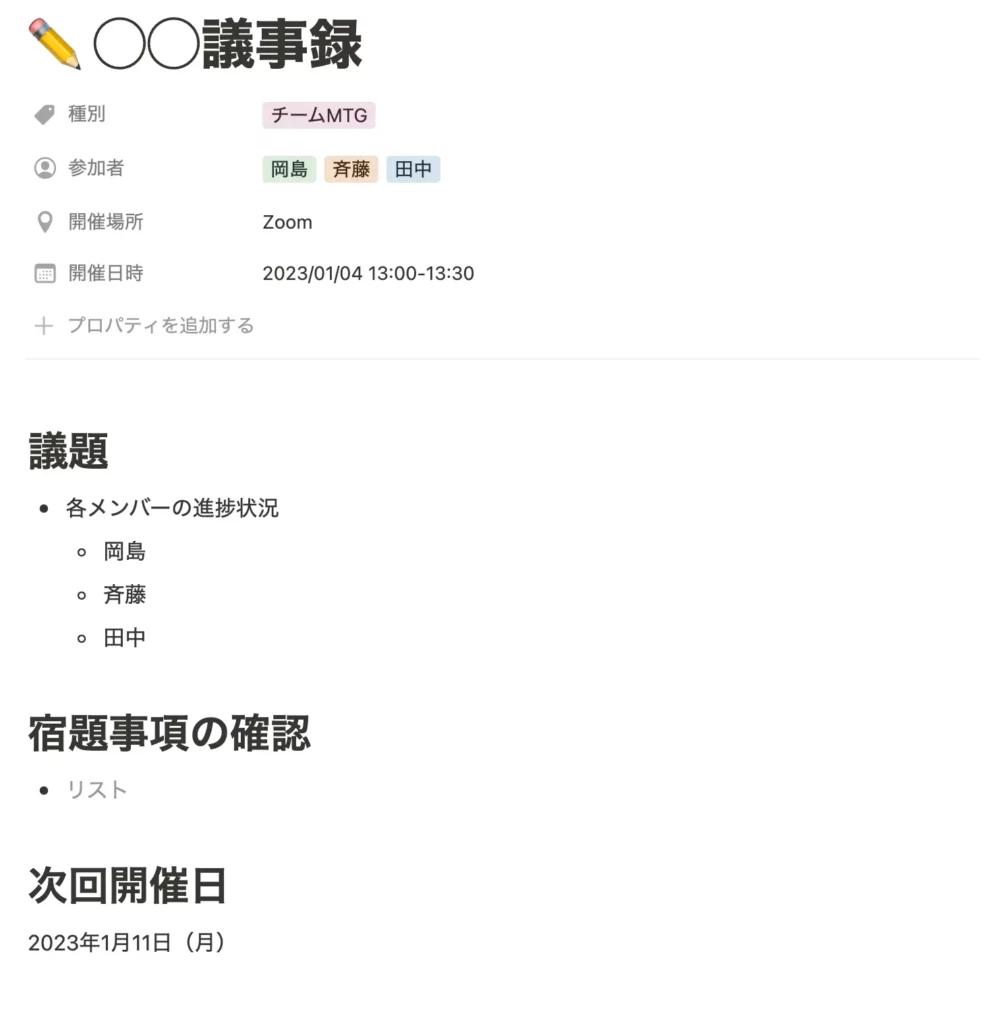
2. デフォルトのテンプレートを変更する
新規のページを作ってからテンプレートを呼び出す方法もありますが、1個だけのテンプレートしかない場合は、行を追加した時点で自動的にテンプレートが適用されると楽ですよね。
行を追加した時点でテンプレートを適用をするには、「新規」ボタン右の[▽]をクリックします。

「✏️ ◯◯議事録」右の「・・・」をクリックします。
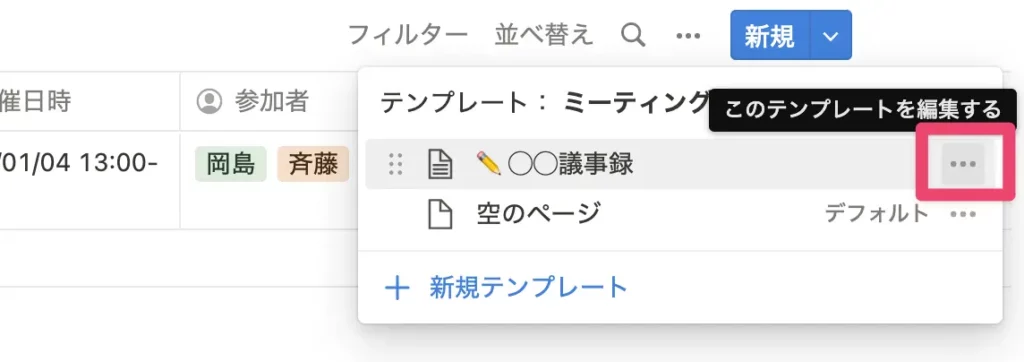
[デフォルトに設定]をクリックします。
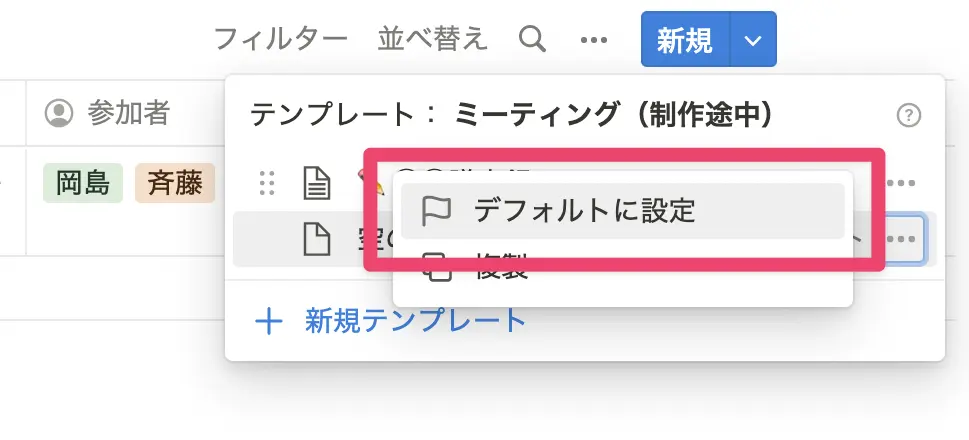
デフォルトのテンプレートのデフォルトをどこまでやるのかダイアログが出るので、「『ミーティング』のすべてのビュー」をクリックします。
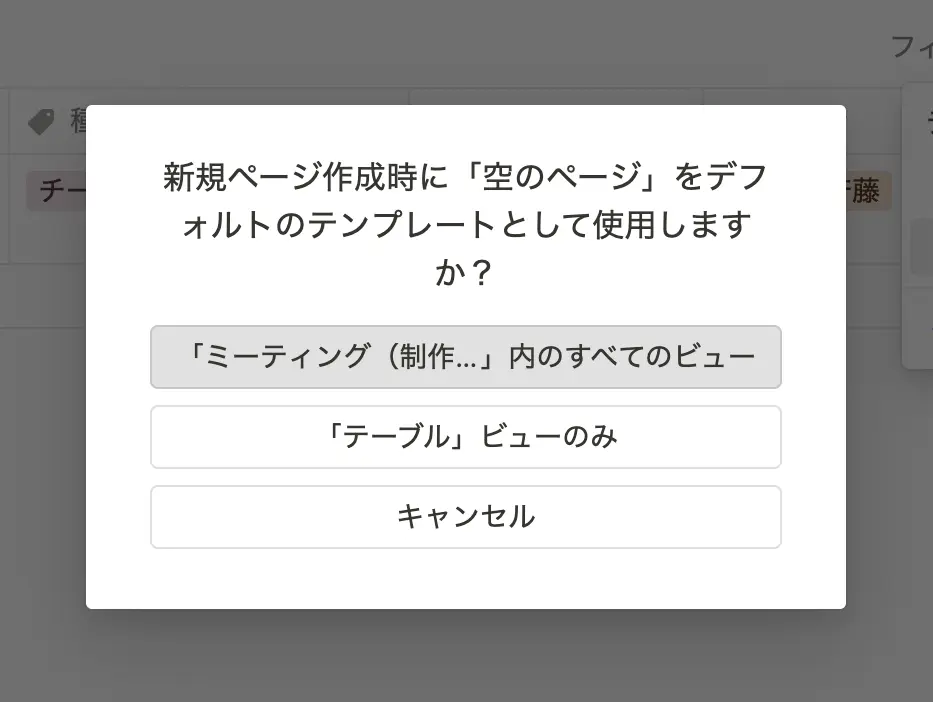
これで行を追加したら、自動的にテンプレートが適用されるようになります。
作ったテンプレートの編集方法
時間が経つと、定例議題が増えたり減ったりといったことがあります。それに合わせてテンプート自体にも変更したほうが効率的ですね。
「新規」ボタン右の[▽]をクリックします。

「✏️ ◯◯議事録」右の「・・・」をクリックします。
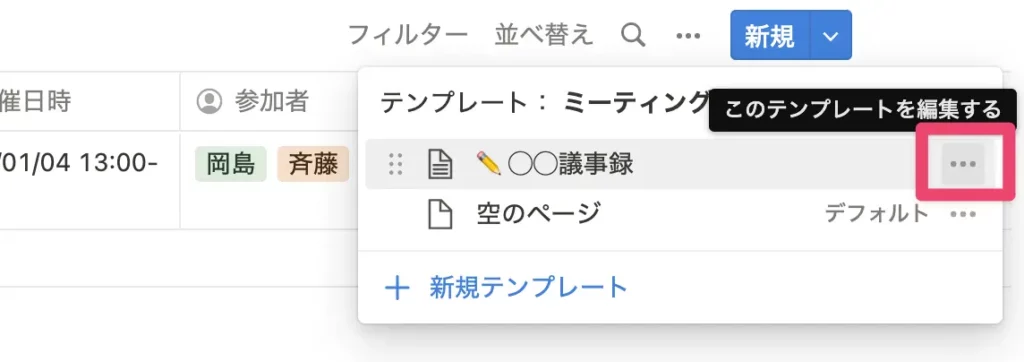
[編集]をクリックします。
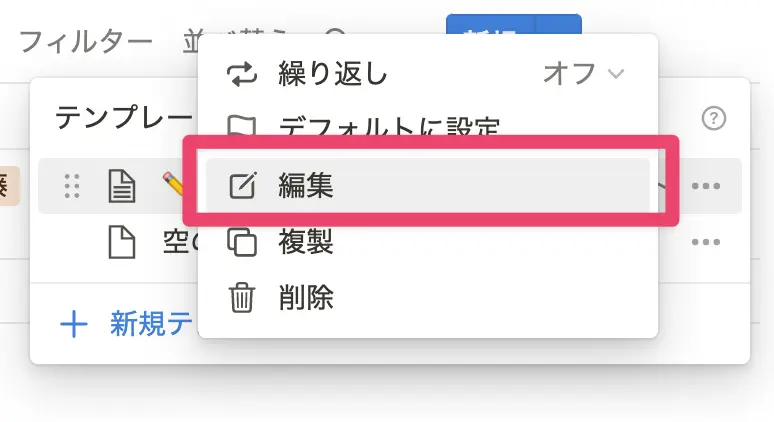
これでテンプレートの編集画面に移動できました。
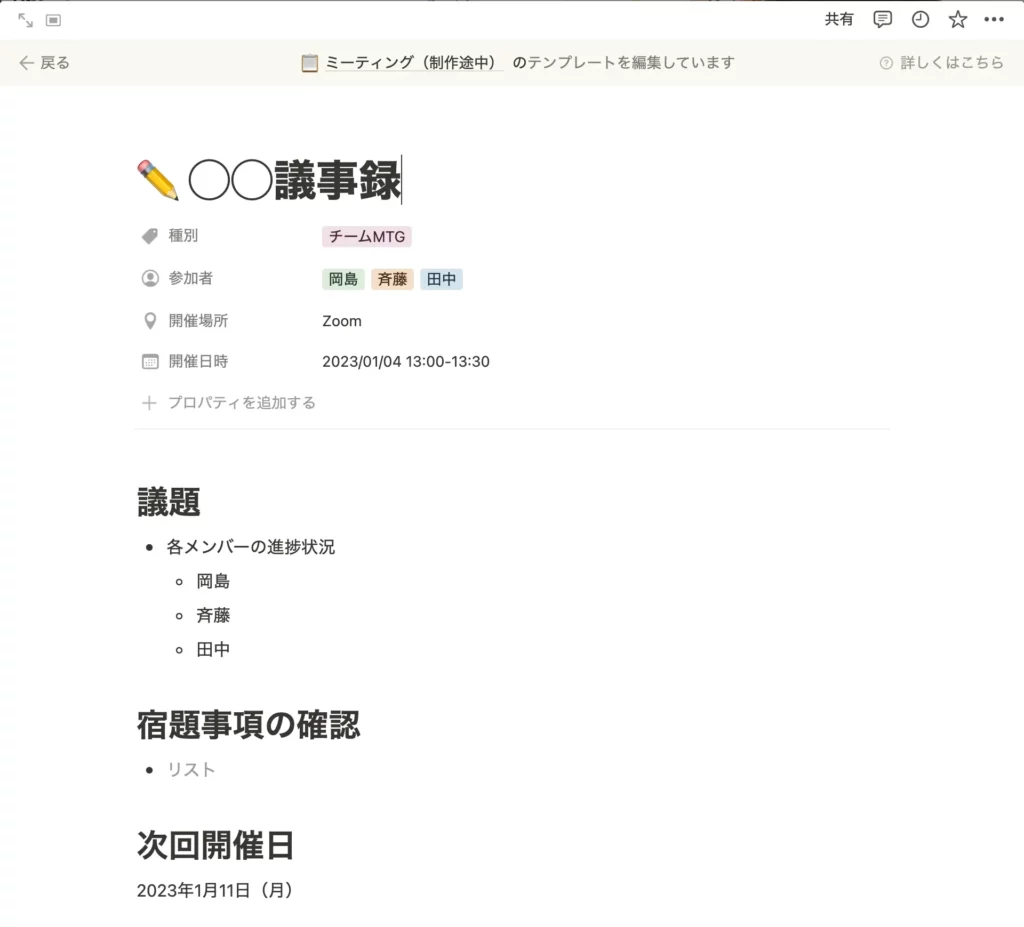
ここで編集した内容は既存のページには影響しないので、気兼ねなく編集して大丈夫です。
テンプレート配布してます
ここまでできたミーティング議事録をNotionのテンプレートとして配布しています。
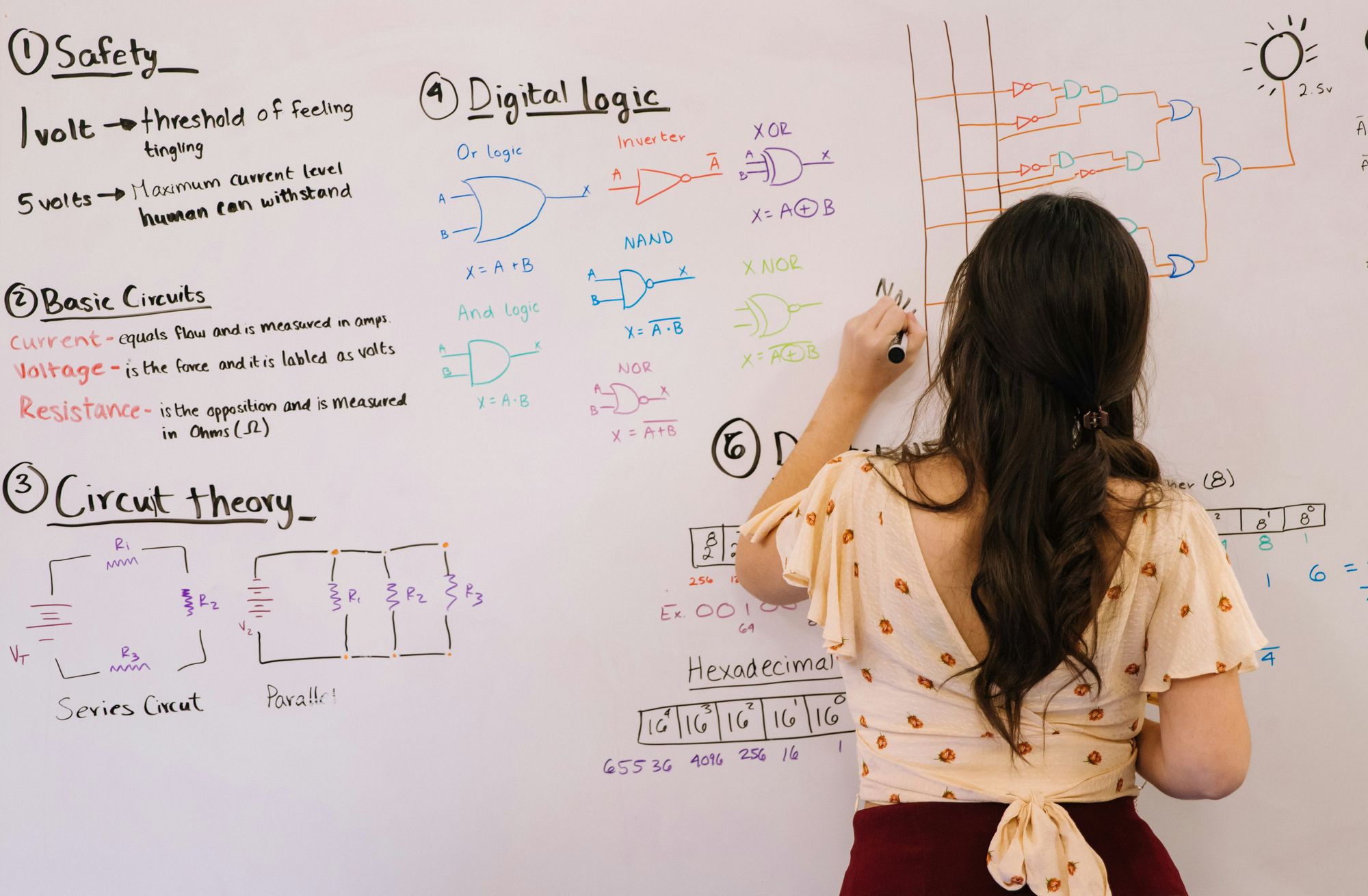
まとめ
今日はNotionのデータベーステンプレートの機能で議事録テンプレートを作ってみました。議事録というとGoogle SpreadsheetやGoogle Docsを思い出してしまうかもしれませんが、Notionも便利です。
リマインダー設定も使えるので、アジェンダを書き込む締切にリマインダーを設定すると当日に議題が山ほど出てくるといったことも少なくなります。
会議は短く。大事なことに時間を使いましょう。
それではまた今度。









